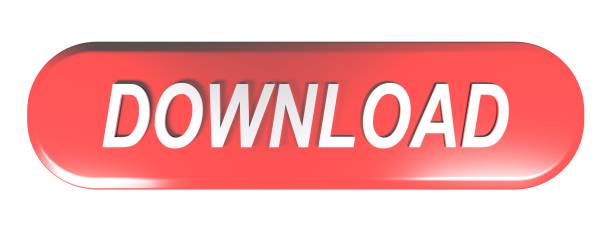- Delete extra empty pages in a worksheet with setting print area function. If the worksheet contains only several pages including blank pages, you can set all non-empty pages as print area, and then print this worksheet. Please do as follows. Select the pages with content you need to print with holding the Ctrl key.
- Delete a page in a word-processing document: Select all the text and objects on the page (or multiple pages), then press Delete on your keyboard until the page disappears. If the page you want to delete is blank, click at the beginning of the next page (to place the insertion point before the first text or graphic), then press Delete on your.
It is not uncommon for users to be left wondering how to delete a blank page in Microsoft Word Document, especially in crunch situations. So let us go ahead and take a look at how to delete blank pages in Microsoft Word.
In the Mac, Apple decided not to keep the Ins key, and Word was created for the Mac first I remember reading Rick Shaut's blog about how this was something added under consumer demand somewhere around Word 6 but I cannot find the post.-Juan de Dios Santander Vela Electronics Engineer Astronomy Software Developer Ph.D. As I said, though, the empty ¶ cannot be removed but there are a number of adjustments you can make to draw it back onto the previous page. Once that happens the blank page will evaporate.
Delete Blank Pages in Microsoft Word
While having a blank page at the end of Microsoft Word document results in a blank page being printed, having a blank page somewhere in the middle of the document can mess up with page numbering.
Even if you are not actually printing the file, any document with an unnecessary blank page looks unprofessional and is not suitable for sending by email or converting to a PDF.
Hence, it is necessary to take a Print Preview look of the document and delete blank pages, in case you find them.
1. Delete Blank Pages at the End of Microsoft Word Document
As you must have noticed, blank pages usually occur at the end of a Microsoft Word Document. Luckily it is really easy to delete blank pages appearing at the end of a document.
Open Microsoft Word Document containing the blank page, click on the View tab in the top menu bar and select Print Layout.
Next, click on the Home tab and click on the Paragraph Markers icon.
Scroll down to the bank page, select all the paragraph markers in the blank page and press the Delete key on the keyboard of your computer.
In case of multiple blank pages, select paragraph markers from the first to the last blank page and hit the delete key.
2. Delete Blank Pages in the Middle of Microsoft Word Document
An easy way to locate and delete blank pages from the middle of Microsoft Word document is to adjust the zoom % to about 20% and view the document in Multiple Page view.
Open Microsoft Word Document containing blank page/pages in the Middle of Document, click on the View tab located in the top menu bar and select Print Layout.
Next, click on the Zoom Icon and adjust the Zoom to 20%. This will allow you to view multiple pages in the document, making it easy to find a blank page in the middle of a Word Document.
Now, click on the Home tab and click on the Paragraph Markers icon.
To delete a blank page, select all the paragraph markers in the blank page and press the delete key on the keyboard of your computer.
3. Delete Blank Page Below Table in Microsoft Word
Every time you insert a table in a Word document, Microsoft Word automatically adds a blank space at the beginning and bottom of the table. This often results in a blank page, especially if the table happens to sit at the end of the document.
Unlike other blank pages, a blank page created due to insertion of tables in a Word Document is difficult to remove. However, there is an easy workaround that you can use to delete a blank page appearing after a table in Microsoft Word.
Click on the Home tab and click on the Paragraph Markers icon.
To remove blank page after a table, select the paragraph markers right below the table and change the Font Size to 1 pt.
4. Unable to Delete Blank Page in Two Page Word Document
Sometimes, it becomes difficult to delete a blank page in a two-page Word document and this can happen due to a number of reasons.
If you are finding it difficult to delete a blank page in a two-page Word document, click on the Office button > click on Print and select Print Preview option.
On the Print Preview screen, click on Shrink one page and this will automatically delete the second blank page.
| Click here to return to the 'How to overtype text in Word' hint |

If you are finding it difficult to delete a blank page in a two-page Word document, click on the Office button > click on Print and select Print Preview option.
On the Print Preview screen, click on Shrink one page and this will automatically delete the second blank page.
| Click here to return to the 'How to overtype text in Word' hint |
In the PC the OVR in the Word used to stand for overwrite, maybe that would help in your searchs.
I really, really don't know why 'overtype', shomething that was useful when the UI for word processors was command-line based, survived the coming of the GUI… In the Mac, Apple decided not to keep the Ins key, and Word was created for the Mac first…
I remember reading Rick Shaut's blog about how this was something added under consumer demand somewhere around Word 6… but I cannot find the post.
---
Juan de Dios Santander Vela
Electronics Engineer
Astronomy Software Developer
Ph.D. Student
Empty Page To Write On
All I can say is thankfully no Insert key does exist on the Mac.. I can't count the number of times I have inadvertently activated this on my work PC (the key is extremely easy to accidentally press) and subsequently lost work before I've noticed.
---
PB G4, 1.5 GHz, 1.5GB RAM, 128MB VRAM, 80 GB 5400rpm HD, SuperDrive, MacOS X 10.4.8
Visit www.thelandgallery.com for nature-inspired British Art
Agreed. I can't remember the last time I intentionally wanted to turn on overwrite/insert mode.
i can't find that overtype button at the bottom of the window on word mac 2008. i think it may have been removed. furthermore, a search for 'overtype' in word's help files does not bring up anything but the option can be set under preferences -> edit -> overtype mode toggle.
i have no idea why this is not documented in the help files by careless Microsoft.
'The OVR button in the status bar works with Mac 2004. However, it was was removed in Word 2008. Another option for Word 2008 is to click Customize Toolbars and Menus on the View menu. Click the Commands tab and select Overtype from the All Commands category. Then you can either add the OVR command to a toolbar or create a keyboard shortcut.'
from a getsatisfaction.com user
The OVR button in the status bar works with Mac 2004. However, it was was removed in Word 2008. Another option for Word 2008 is to click Customize Toolbars and Menus on the View menu. Click the Commands tab and select Overtype from the All Commands category. Then you can either add the OVR command to a toolbar or create a keyboard shortcut.
Get Rid Of Empty Page On Word For Macbook
Thank you for the tip above here. I rarely use Overtype but occasionally it's invaluable for completing basically assembled forms in word where form authors have relied (a little annoyingly, albeit well intended) on the use of underscores to block out a fillable area.
Just as an fyi, for Microsoft Word 2011 on a Mac, to use Overtype you have the same two options you had on Office 2008.
Option #1: Set in preferences (less useful, bit fiddly, but quick for a one off)
Word > Preferences > Edit > Overtype (toggle box)
Option #2.: Add a Custom Menu command for 'Overtype'
View > Toolbars > Customize Toolbars & Menus > (Click 'Commands' tab) > (Click 'All Commands' filter) > Overtype (drag either to menu or toolbar)
I put under 'Edit' menu. If you really want the toolbar button, with Word 2011 and the new 'Ribbon', it seems to only let you drag the custom toolbar entry to the toolbar at very top of the Word window.
Hope this helps - I was surprised at how tricky this was to find, too!